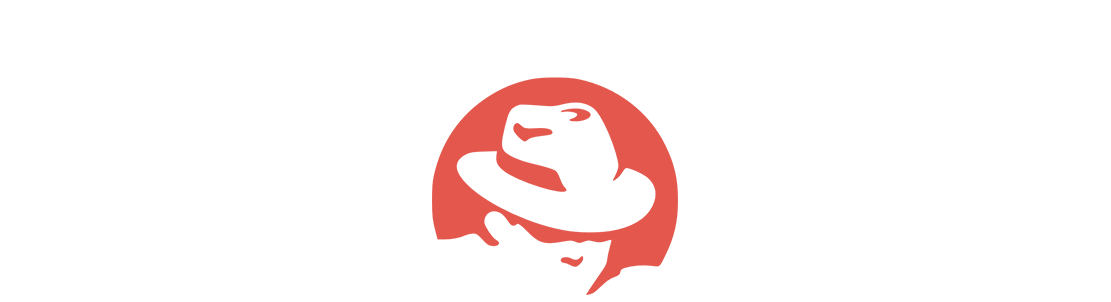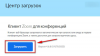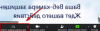Viktor2007
Модератор
- Регистрация
- 20.01.20
- Сообщения
- 162
- Реакции
- 40
В сегодняшнее непростое время, когда все сотрудники офисов вынуждены работать из дома, как проводить совещания и вообще работать? В этой статье мы подробно рассмотрим платформу ZOOM, которая предназначена для видеосвязи и не только.
Что такое ZOOM, и как им пользоваться?
ZOOM – это онлайн-площадка, которая предназначена для проведения видеоконференций, совещаний, и других онлайн-трансляций. Есть и еще одна функция, которая делает этот сервис еще более эффективным – обмен файлами и сообщениями. То есть получается, что ZOOM не только площадка для виртуального общения, но еще и своего рода, мессенджер.
Когда вы работали в офисе, вы собирались в одном кабинете и проводили совещания и тренинги. Благодаря платформе ZOOM, можно работать где угодно и связываться независимо от расстояния.
Какие возможности есть у данного сервиса?
1. В онлайн-трансляции могут принимать участие сразу 1000 человек.
2. Поддержка HD-качества.
3. На экране компьютера вы можете включать до 49 видеоокон.
4. Чат, в котором можно общаться.
5. Виртуальные фоны для участников трансляции.
6. Сквозное шифрование конференции.
7. При необходимости можно перевести человека в режим ожидания.
8. Все конференции можно сохранять либо на компьютер, либо в облако.
9. Можно запускать конференц-трансляции через Gmail, OutLook.
10. Если вы где-то в пути и у вас время подходит для связи в ZOOM, вы без проблем можете выйти в онлайн с мобильного телефона.
Главная фишка этой площадки – бесплатные тарифы. Максимальное количество участников в бесплатном тарифе – 100 человек, и длительность собрания может быть 45 минут.
Если вы общаетесь вдвоем, то время общения не ограничено. И сеансов, кстати, тоже.
Если вы решили приобрести платную версию, то все ограничения снимаются + можете сохранять свои трансляции в облачное хранение либо на компьютер.
Как начать работать в ZOOM. Скачиваем, устанавливаем и регистрируемся. Подробная инструкция
На компьютер.
Первым шагом необходимо зайти на сайт ZOOM и нажать «Бесплатная регистрация»

Далее необходимо ввести адрес электронной почты и кликнуть на «Регистрация». Можно ввести как Gmail почту или аккаунт Facebook.

На указанную вами почту придет письмо с ссылкой, по которой вам необходимо пройти для того, чтобы подтвердить регистрацию.

Далее заполняйте поля, которые просит площадка:
· Имя пользователя.
· Фамилия.
· Пароль для сайта.
Далее «продолжить».

При необходимости можете сразу написать номера сотрудников, и им на почту придет уведомление с предложением зарегистрироваться.
Это необязательный шаг, вы можете сделать это позже

Далее вам поступит предложение протестировать программу. Если необходимо можете кликать на кнопку «начать конференцию сейчас». Этот пункт также можно пропустить. Далее кликаем на «Перейти к моей учетной записи».

Есть два варианта пользования онлайн-платформой. Вы можете прямо в браузере пользоваться ей, либо скачать на компьютер.
Рекомендуем скачивать на компьютер, потому что:
1. Важные сообщения, звонки и приглашения на конференции вы не пропустите.
2. В приложении просто удобнее и комфортнее.
Далее переходим в Центр загрузок и нажимаем скачать и установить на компьютер клиент ZOOM для конференций.
После того, как программа скачается на компьютер, запускаем и заходим под своим логином и паролем.
Если вы планируете работать с десктопной версией, нужно будет идентифицироваться. Необходимо нажать «Войти» и ввести свои данные. Лучше всего сохранить их, чтобы не вводить каждый раз при входе в программу.

На телефон
Есть два варианта. Скачать на сайте и далее в мобильное приложение. Или пройти регистрацию сразу с приложения.
Скачиваем ZOOM из магазина приложений:
· Для андроид.
· Для iOS.
Приложение открываем и жмем «регистрация», после чего пишем свой логин и пароль.

Что позволяет делать приложение ZOOM:
1. Проводить конференции.
2. Подключаться к другим конференциям.
3. Делать планировку будущих встреч.
4. Вести чат со всеми участниками приложения.

ZOOM – видеоконференция. Инструкция к применению
Здесь мы рассмотрим на примере персонального компьютера.
Настройка функционала для работы
Для ежедневного посещения ZOOM рекомендуется настроить функцию «Запуск программы с запуском Windows. Для этого нажмите на значок шестеренки и переходите в настройки.

Находим раздел «Общее» и ставим галочку в окне «запускать вместе с Windows.

При необходимости настраиваем звук и видео. Какие разделы нужно заполнить обязательно:
Для видео
1. Камера. Встроенная либо внешняя.
2. Режим HD. Ставим галочку для самого широкого разрешения.
3. Функция «подправить мой внешний вид». Сделает ваш внешний вид чуть «приятнее».

Остальные настройки можете оставить так как есть.
Звук
Проверяем работу динамиков и микрофона. Здесь вы можете сами настроить громкость, какая для вас оптимальная, либо поставить галочку «автоматически регулировать громкость».

Контакты
Чтобы добавить контакты, находим раздел и заходим туда. Далее нажимаем плюсики и добавляем все необходимые контакты.

В окошках пишем электронный адрес пользователя. После чего, ему на почтовый ящик придет уведомление с просьбой пройти по ссылке либо скачать приложение и зарегистрироваться. Далее сохраняем проделанную работу и контакт останется у вас в программе.

Контакты можно поделить на 3 группы. Это достаточно удобная функция, так как вы можете создать три отдельных группы и в каждую из них добавлять отдельных участников. Во всех группах вы можете транслировать информацию, общаться по видеосвязи и просто общаться в чате.

Создаем конференцию в ZOOM
Запустить конференцию можно двумя способами:
1. С персонального компьютера нажать на «Новая конференция».
2. Можно зайти в раздел «Конференции» и кликнуть по кнопке «Начать».
Автоматически видеоконференция запускается сразу с аудио и видео. Если вам видео не нужно, его можно выключить, нажав на кнопку «Войти в аудиоконференцию».
Управлять конференцией необходимо на нижней панели с кнопками и на боковой панели – с участниками.
Чтобы увидеть, кто прослушивает вас необходимо отобразить данную панель. Для этого нажмите на «Управлять участниками». Около данной кнопки вы видите количество участников, которые есть на конференции. После нажатия этой кнопки вам откроется боковая панель, и на ней вы увидите тех, кто принимает участие в конференции.
Вы сможете увидеть около каждого участника значки «аудио» и «видео». И можно понять включены у них эти функции или нет. Если значок перечеркнут, значит видео или микрофон у участника конференции выключен. На картинке ниже пример: камера выключена, а микрофон работает.
Вы также можете в процессе видеотрансляции управлять и камерой, и микрофоном (включать/выключать при необходимости).
Рекомендация.
Для того, чтобы люди понимали, с кем они общаются, вы можете в настройках аккаунта указать свою должность и отдел, в котором вы работаете.
Приглашение участников
Когда вы все установили и готовы к работе, можно приглашать участников. Совет. Лучше делать запланированную конференцию и делать рассылку приглашений заранее.
Добавление участников возможно двумя способами:
1. Вызвать участника прямо из конференции путем нажатия на кнопку «пригласить»

Далее пишем Email-адрес и выбираем тех, кто высветился из списка контактов.
Пользователям, которых вы выбрали придет уведомление на почту или в приложение.

Зеленый кружок напротив имени и фамилии – это значит, человек онлайн.
Серый кружок – значит, что пользователя нет в сети.
Если вы ведете конференцию, напротив вашего имени будет высвечиваться красная камера.
2 способ. Для приглашения нажмите на кнопку «пригласить», скопируйте ссылку и отправляйте в любой удобный мессенджер.

Для каждой встречи, которая была запланирована создается своя ссылка, которая находится под той конференцией, где запланирована встреча.

После окончания трансляции жнем на «завершить конференцию».
Можно завершить ее для всех сразу. Можно выйти самому, перед этим назначить человека, который закончит данное собрание.
Подключаемся к чужой конференции
Пользователю, которому было выслано приглашение, придет уведомление либо в приложение, либо в мессенджер, который вы указали.
Чтобы подключиться, ему необходимо будет пройти по ссылке, высланной ему.

Если вам поступает звонок из приложения ZOOM, вы можете как принять его «Принять», так и отклонить «отклонить». Это больше похоже на Скайп.
Участник чужой конференции может включать и выключать микрофон, камеру, вести беседу в общем чате и запросить у организатора конференции возможность вести запись трансляции.
Планируем встречу
Открываем главную страницу приложения и находим «Планировщик встреч».
Что необходимо настроить?
1. Написать тему конференции и заполнить поля «дата» и «время».
2. Идентификатор собрания. Здесь можете использовать как свой личный, так и создать автоматический.
3. Пароль. Вы можете включить данную функцию перед тем, как будете отправлять приглашения посетителям. В письме, которое им придет на указанный адрес, также будет написан пароль для входа в комнату с онлайн-трансляцией.
4. Видео. Можете включать или отключать видео как у организатора конференции, так и у всех других посетителей.
5. Звук. Право выбора откуда будет идти звук – компьютер либо телефон.
6. Календарь встреч. Если вы используете календарь Гугл или АутЛук, то там и будет видна запись о предстоящей онлайн-встрече.
Когда настройки все будут указаны, можете нажимать «Запланировать»
Все встречи, которые были вами запланированы будут видны у вас в окне на главном экране. Ссылки на онлайн- трансляции тоже найдете там, нажав на значок «три точки».
Как включать / отключать звук
Когда вы планируете очередную конференцию, у вас есть возможность настроить звук. Будет он у всех или только у конкретных участников. Если вы оставляете этот пункт без редактуры, то автоматически звук будет у всех посетителей вашей конференции. Далее, уже каждый сам будет настраивать себе микрофон, на панели в нижней части экрана.
Также на боковой панели организатор мероприятия сможет найти две кнопки «ВКЛ звук для всех» и «ВЫКЛ звук для всех».
Если звук отключить конкретному участнику необходимо, просто находим его в списке участников, и мышкой кликаем на микрофон, напротив его имени и фамилии. Значок микрофона будет перечеркнут при выключенном звуке.
Обратная реакция пользователей
В сервисе ZOOM есть функция «обратной связи среди участников». То есть участник может визуально «поднять руку» и сообщить о том, что ушел на перерыв, либо «да» или «нет». Все реакции будут видны в боковой панели. Организатор мероприятия может удалить все реакции, или выборочно отслеживать какие-то из них.
Видеофоны ZOOM
Каждый собеседник может поменять фон, который ему больше нравится. Чтобы функция работала, фон оригинала должен быть однотонным.
Далее, программа вернет вас в «Настройки», где вы можете самостоятельно выбрать картинку для фона, либо загрузить ее с компьютера.
Показ экрана
Функция «Демонстрация экрана» отображается на нижней панели инструментов. Эта функция позволит вам подключить визуальную доску, на которой вы можете в прямом эфире вести любые записи и транслировать это другим собеседникам, можете подключить свой экран для общего пользования и так далее.
Здесь доступно несколько разделов:
1. Начальный. Экран рабочего стола, либо браузера, доска, экран телефона и т д.
2. Расширенные. Здесь можно транслировать только какую – то часть экрана, либо только звук с компьютера или съемку со вспомогательной камеры.
3. Файлы. Здесь может быть доступна функция файлообменника.
Мессенджер
Данное приложение можно использовать как мессенджер. Эту функцию можно адаптировать во вкладке «Чат».
Функции аналогичные функциям Скайпа. Обмен сообщениями, картинками, видео, можете созваниваться и так далее.
Вывод.
ZOOM – это площадка, на которой можно проводить не только онлайн – трансляции по работе, но и использовать приложение для личных нужд. В качестве мессенджера – например.
С этим приложением у вас есть возможность заменить свой привычный мессенджер (вотсапп, вайбер) на приложение ZOOM и общаться с друзьями и родными посредством данного приложения. Все контакты будут автоматически отображаться с вашей телефонной книжки.
Рекомендация
Чтобы каждый раз перед очередной конференцией не искать ссылку, сохраните ее в буфер обмена, и она автоматически будет пересылаться тем участникам, которых вы будете приглашать на онлайн-конференцию. Для этого зайдите в настройки и нажмите на «Автоматически копировать URL приглашения после начала конференции».
Установка приложения не сложная. В статье пошагово разобрали основные моменты, которые помогут вам разобраться и без проблем установить и пользоваться онлайн-платформой ZOOM.
Что такое ZOOM, и как им пользоваться?
ZOOM – это онлайн-площадка, которая предназначена для проведения видеоконференций, совещаний, и других онлайн-трансляций. Есть и еще одна функция, которая делает этот сервис еще более эффективным – обмен файлами и сообщениями. То есть получается, что ZOOM не только площадка для виртуального общения, но еще и своего рода, мессенджер.
Когда вы работали в офисе, вы собирались в одном кабинете и проводили совещания и тренинги. Благодаря платформе ZOOM, можно работать где угодно и связываться независимо от расстояния.
Какие возможности есть у данного сервиса?
1. В онлайн-трансляции могут принимать участие сразу 1000 человек.
2. Поддержка HD-качества.
3. На экране компьютера вы можете включать до 49 видеоокон.
4. Чат, в котором можно общаться.
5. Виртуальные фоны для участников трансляции.
6. Сквозное шифрование конференции.
7. При необходимости можно перевести человека в режим ожидания.
8. Все конференции можно сохранять либо на компьютер, либо в облако.
9. Можно запускать конференц-трансляции через Gmail, OutLook.
10. Если вы где-то в пути и у вас время подходит для связи в ZOOM, вы без проблем можете выйти в онлайн с мобильного телефона.
Главная фишка этой площадки – бесплатные тарифы. Максимальное количество участников в бесплатном тарифе – 100 человек, и длительность собрания может быть 45 минут.
Если вы общаетесь вдвоем, то время общения не ограничено. И сеансов, кстати, тоже.
Если вы решили приобрести платную версию, то все ограничения снимаются + можете сохранять свои трансляции в облачное хранение либо на компьютер.
Как начать работать в ZOOM. Скачиваем, устанавливаем и регистрируемся. Подробная инструкция
На компьютер.
Первым шагом необходимо зайти на сайт ZOOM и нажать «Бесплатная регистрация»
Далее необходимо ввести адрес электронной почты и кликнуть на «Регистрация». Можно ввести как Gmail почту или аккаунт Facebook.
На указанную вами почту придет письмо с ссылкой, по которой вам необходимо пройти для того, чтобы подтвердить регистрацию.
Далее заполняйте поля, которые просит площадка:
· Имя пользователя.
· Фамилия.
· Пароль для сайта.
Далее «продолжить».
При необходимости можете сразу написать номера сотрудников, и им на почту придет уведомление с предложением зарегистрироваться.
Это необязательный шаг, вы можете сделать это позже
Далее вам поступит предложение протестировать программу. Если необходимо можете кликать на кнопку «начать конференцию сейчас». Этот пункт также можно пропустить. Далее кликаем на «Перейти к моей учетной записи».
Есть два варианта пользования онлайн-платформой. Вы можете прямо в браузере пользоваться ей, либо скачать на компьютер.
Рекомендуем скачивать на компьютер, потому что:
1. Важные сообщения, звонки и приглашения на конференции вы не пропустите.
2. В приложении просто удобнее и комфортнее.
Далее переходим в Центр загрузок и нажимаем скачать и установить на компьютер клиент ZOOM для конференций.
После того, как программа скачается на компьютер, запускаем и заходим под своим логином и паролем.
Если вы планируете работать с десктопной версией, нужно будет идентифицироваться. Необходимо нажать «Войти» и ввести свои данные. Лучше всего сохранить их, чтобы не вводить каждый раз при входе в программу.
На телефон
Есть два варианта. Скачать на сайте и далее в мобильное приложение. Или пройти регистрацию сразу с приложения.
Скачиваем ZOOM из магазина приложений:
· Для андроид.
· Для iOS.
Приложение открываем и жмем «регистрация», после чего пишем свой логин и пароль.
Что позволяет делать приложение ZOOM:
1. Проводить конференции.
2. Подключаться к другим конференциям.
3. Делать планировку будущих встреч.
4. Вести чат со всеми участниками приложения.
ZOOM – видеоконференция. Инструкция к применению
Здесь мы рассмотрим на примере персонального компьютера.
Настройка функционала для работы
Для ежедневного посещения ZOOM рекомендуется настроить функцию «Запуск программы с запуском Windows. Для этого нажмите на значок шестеренки и переходите в настройки.
Находим раздел «Общее» и ставим галочку в окне «запускать вместе с Windows.
При необходимости настраиваем звук и видео. Какие разделы нужно заполнить обязательно:
Для видео
1. Камера. Встроенная либо внешняя.
2. Режим HD. Ставим галочку для самого широкого разрешения.
3. Функция «подправить мой внешний вид». Сделает ваш внешний вид чуть «приятнее».
Остальные настройки можете оставить так как есть.
Звук
Проверяем работу динамиков и микрофона. Здесь вы можете сами настроить громкость, какая для вас оптимальная, либо поставить галочку «автоматически регулировать громкость».
Контакты
Чтобы добавить контакты, находим раздел и заходим туда. Далее нажимаем плюсики и добавляем все необходимые контакты.
В окошках пишем электронный адрес пользователя. После чего, ему на почтовый ящик придет уведомление с просьбой пройти по ссылке либо скачать приложение и зарегистрироваться. Далее сохраняем проделанную работу и контакт останется у вас в программе.
Контакты можно поделить на 3 группы. Это достаточно удобная функция, так как вы можете создать три отдельных группы и в каждую из них добавлять отдельных участников. Во всех группах вы можете транслировать информацию, общаться по видеосвязи и просто общаться в чате.
Создаем конференцию в ZOOM
Запустить конференцию можно двумя способами:
1. С персонального компьютера нажать на «Новая конференция».
2. Можно зайти в раздел «Конференции» и кликнуть по кнопке «Начать».
Автоматически видеоконференция запускается сразу с аудио и видео. Если вам видео не нужно, его можно выключить, нажав на кнопку «Войти в аудиоконференцию».
Управлять конференцией необходимо на нижней панели с кнопками и на боковой панели – с участниками.
Чтобы увидеть, кто прослушивает вас необходимо отобразить данную панель. Для этого нажмите на «Управлять участниками». Около данной кнопки вы видите количество участников, которые есть на конференции. После нажатия этой кнопки вам откроется боковая панель, и на ней вы увидите тех, кто принимает участие в конференции.
Вы сможете увидеть около каждого участника значки «аудио» и «видео». И можно понять включены у них эти функции или нет. Если значок перечеркнут, значит видео или микрофон у участника конференции выключен. На картинке ниже пример: камера выключена, а микрофон работает.
Вы также можете в процессе видеотрансляции управлять и камерой, и микрофоном (включать/выключать при необходимости).
Рекомендация.
Для того, чтобы люди понимали, с кем они общаются, вы можете в настройках аккаунта указать свою должность и отдел, в котором вы работаете.
Приглашение участников
Когда вы все установили и готовы к работе, можно приглашать участников. Совет. Лучше делать запланированную конференцию и делать рассылку приглашений заранее.
Добавление участников возможно двумя способами:
1. Вызвать участника прямо из конференции путем нажатия на кнопку «пригласить»
Далее пишем Email-адрес и выбираем тех, кто высветился из списка контактов.
Пользователям, которых вы выбрали придет уведомление на почту или в приложение.
Зеленый кружок напротив имени и фамилии – это значит, человек онлайн.
Серый кружок – значит, что пользователя нет в сети.
Если вы ведете конференцию, напротив вашего имени будет высвечиваться красная камера.
2 способ. Для приглашения нажмите на кнопку «пригласить», скопируйте ссылку и отправляйте в любой удобный мессенджер.
Для каждой встречи, которая была запланирована создается своя ссылка, которая находится под той конференцией, где запланирована встреча.
После окончания трансляции жнем на «завершить конференцию».
Можно завершить ее для всех сразу. Можно выйти самому, перед этим назначить человека, который закончит данное собрание.
Подключаемся к чужой конференции
Пользователю, которому было выслано приглашение, придет уведомление либо в приложение, либо в мессенджер, который вы указали.
Чтобы подключиться, ему необходимо будет пройти по ссылке, высланной ему.
Если вам поступает звонок из приложения ZOOM, вы можете как принять его «Принять», так и отклонить «отклонить». Это больше похоже на Скайп.
Участник чужой конференции может включать и выключать микрофон, камеру, вести беседу в общем чате и запросить у организатора конференции возможность вести запись трансляции.
Планируем встречу
Открываем главную страницу приложения и находим «Планировщик встреч».
Что необходимо настроить?
1. Написать тему конференции и заполнить поля «дата» и «время».
2. Идентификатор собрания. Здесь можете использовать как свой личный, так и создать автоматический.
3. Пароль. Вы можете включить данную функцию перед тем, как будете отправлять приглашения посетителям. В письме, которое им придет на указанный адрес, также будет написан пароль для входа в комнату с онлайн-трансляцией.
4. Видео. Можете включать или отключать видео как у организатора конференции, так и у всех других посетителей.
5. Звук. Право выбора откуда будет идти звук – компьютер либо телефон.
6. Календарь встреч. Если вы используете календарь Гугл или АутЛук, то там и будет видна запись о предстоящей онлайн-встрече.
Когда настройки все будут указаны, можете нажимать «Запланировать»
Все встречи, которые были вами запланированы будут видны у вас в окне на главном экране. Ссылки на онлайн- трансляции тоже найдете там, нажав на значок «три точки».
Как включать / отключать звук
Когда вы планируете очередную конференцию, у вас есть возможность настроить звук. Будет он у всех или только у конкретных участников. Если вы оставляете этот пункт без редактуры, то автоматически звук будет у всех посетителей вашей конференции. Далее, уже каждый сам будет настраивать себе микрофон, на панели в нижней части экрана.
Также на боковой панели организатор мероприятия сможет найти две кнопки «ВКЛ звук для всех» и «ВЫКЛ звук для всех».
Если звук отключить конкретному участнику необходимо, просто находим его в списке участников, и мышкой кликаем на микрофон, напротив его имени и фамилии. Значок микрофона будет перечеркнут при выключенном звуке.
Обратная реакция пользователей
В сервисе ZOOM есть функция «обратной связи среди участников». То есть участник может визуально «поднять руку» и сообщить о том, что ушел на перерыв, либо «да» или «нет». Все реакции будут видны в боковой панели. Организатор мероприятия может удалить все реакции, или выборочно отслеживать какие-то из них.
Видеофоны ZOOM
Каждый собеседник может поменять фон, который ему больше нравится. Чтобы функция работала, фон оригинала должен быть однотонным.
Далее, программа вернет вас в «Настройки», где вы можете самостоятельно выбрать картинку для фона, либо загрузить ее с компьютера.
Показ экрана
Функция «Демонстрация экрана» отображается на нижней панели инструментов. Эта функция позволит вам подключить визуальную доску, на которой вы можете в прямом эфире вести любые записи и транслировать это другим собеседникам, можете подключить свой экран для общего пользования и так далее.
Здесь доступно несколько разделов:
1. Начальный. Экран рабочего стола, либо браузера, доска, экран телефона и т д.
2. Расширенные. Здесь можно транслировать только какую – то часть экрана, либо только звук с компьютера или съемку со вспомогательной камеры.
3. Файлы. Здесь может быть доступна функция файлообменника.
Мессенджер
Данное приложение можно использовать как мессенджер. Эту функцию можно адаптировать во вкладке «Чат».
Функции аналогичные функциям Скайпа. Обмен сообщениями, картинками, видео, можете созваниваться и так далее.
Вывод.
ZOOM – это площадка, на которой можно проводить не только онлайн – трансляции по работе, но и использовать приложение для личных нужд. В качестве мессенджера – например.
С этим приложением у вас есть возможность заменить свой привычный мессенджер (вотсапп, вайбер) на приложение ZOOM и общаться с друзьями и родными посредством данного приложения. Все контакты будут автоматически отображаться с вашей телефонной книжки.
Рекомендация
Чтобы каждый раз перед очередной конференцией не искать ссылку, сохраните ее в буфер обмена, и она автоматически будет пересылаться тем участникам, которых вы будете приглашать на онлайн-конференцию. Для этого зайдите в настройки и нажмите на «Автоматически копировать URL приглашения после начала конференции».
Установка приложения не сложная. В статье пошагово разобрали основные моменты, которые помогут вам разобраться и без проблем установить и пользоваться онлайн-платформой ZOOM.
Вложения
-
59,2 KB Просмотры: 8
-
130,6 KB Просмотры: 8
-
33,3 KB Просмотры: 8
-
18,8 KB Просмотры: 7