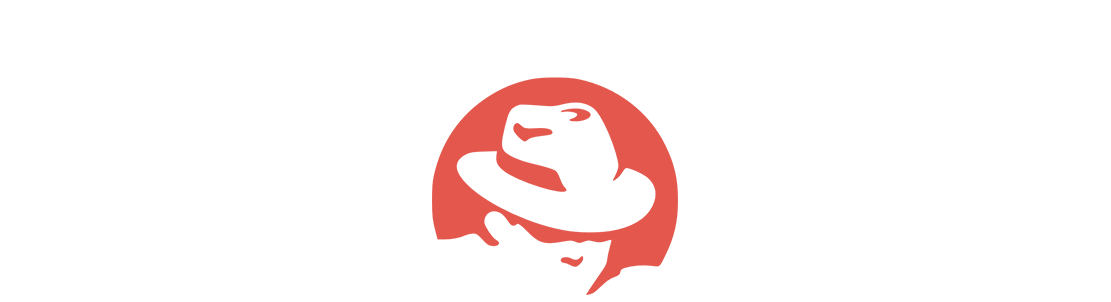Viktor2007
Модератор
- Регистрация
- 20.01.20
- Сообщения
- 162
- Реакции
- 40
Бизнес-менеджер – это бесплатный инструмент для активного использования Facebook. Если у вас несколько аккаунтов, достаточное количество проектов, которыми необходимо управлять централизованно, то «Бизнес-менеджер» – отличная платформа для объединения всех ваших ресурсов воедино. Бизнес-менеджер поможет вам наладить работу в команде, контролировать доступ сотрудников в Facebook.
Данный инструмент достаточно сложно настраивается, и этим он отличается от обычного аккаунта на социальной платформе Facebook. Из этой статьи вы узнаете, как настроить бизнес-менеджер. Ниже приведено пошаговое руководство, которое поможет вам легко настроить и понять данный аккаунт.
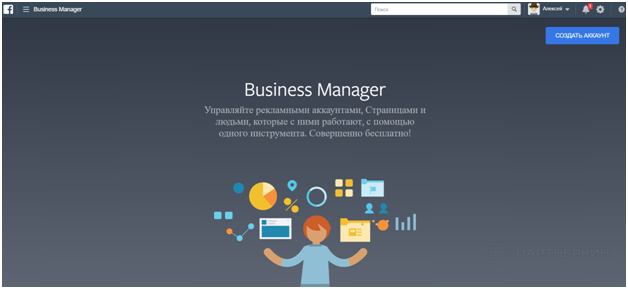
Когда может понадобиться бизнес-менеджер?
Несколько примеров, когда вам будет необходим бизнес-менеджер:
1. Вы нуждаетесь в нескольких рекламных аккаунтах.
2. У вас есть несколько проектов, и каждый их них привязан к странице, у которой есть свой источник трафика.
3. Вам нужно раздать доступ к рекламе коллегам.
4. У вас есть несколько других проектов, и вы нуждаетесь в том, чтобы раздать обязанности сотрудникам, также нужно сохранить конфиденциальность данных.
5. У вас в работе находятся несколько проектов и необходимо приблизить к нулю риск блокировки.
Создание бизнес-менеджера
Данный аккаунт создается на основе личного профиля Facebook. Если вы создаете компанию, то желательно, чтобы ее владельцем был либо держатель бизнеса, либо сотрудник, который будет работать на постоянной основе и не уйдет из компании.
Если вы не ведете аккаунт в Facebook, заведите его. Далее просто выполняйте действия, которые описаны ниже.
• Откройте вкладку business.facebook.com;
• Нажмите на «создание аккаунта»;
• Откроется окно, туда необходимо ввести имя, адрес электронной почты и название вашей компании;
• Кнопка «Далее».
• После вам нужно написать в пустых полях все необходимые данные: адрес, телефон, сайт или страница на Facebook.
• Выбор назначения аккаунта;
• «Отправить».
Все. Ваш аккаунт создан, сейчас перед вами откроется главная страница.

Следующий шаг – создание рекламного аккаунта. Он будет объединять все остальные объекты, где будет использоваться реклама данной социальной платформы.
Создание рекламного аккаунта
Есть несколько вариантов развития событий для добавления такого аккаунта в компанию.
1. Создание нового рекламного аккаунта в компании.
2. Можно добавить уже тот, с которым вы работаете. Важно понимать, что если вы добавите такой аккаунт в бизнес-менеджер, то обратно его убрать не получится. В дальнейшем вся работа с ним будет проходить только через вашу компанию.
3. Можно попросить доступ к другому бизнес-аккаунту у ваших клиентов.
Все вышеперечисленные действия вправе выполнять только админ. Если вы хотите добавить РА в компанию, то вам необходимо быть его владельцем.
Какие есть ограничения в действиях?
Возможно добавление в компанию только одного личного Рекламного аккаунта, а его создание возможно в случае, если оплата будет производиться автоматически. Может быть, вы хотите работать по предоплате? В этом случае, вы сначала создаете рекламный аккаунт, только потом добавляете его в свою компанию. Тогда это возможно.
Шаги добавления рекламного аккаунта в компанию
Войдите в бизнес-менеджер.
Найдите значок шестеренки и перейдите в раздел «Настройки».
Найдите раздел «Аккаунты» и зайдите в раздел «Рекламные аккаунты».
Затем нажмите «Добавить».

Далее вам необходимо определиться, какой раздел вам нужен: создание аккаунта, добавление или просто запрос.
Если вам необходимо добавить аккаунт, который уже используется в работе, то введите его ID.
Если добавляете новый РА, необходимо ввести данные: название, часовой пояс и валюта.
Кликайте на кнопку «Далее».

Выберете вариант использования нового аккаунта.
Нажмите «Создать».
Добавьте сотрудников, которые будут работать с РА и назначение доступа.
Нажмите на «Назначить».
Все. Рекламный аккаунт готов к работе. Последний шаг – оплата. Вам надо заняться настройками оплаты.
Где найти ID рекламного аккаунта?
Если вы планируете перенести рекламный аккаунт, вам придется вводить его идентификационный номер. Для этого выполните следующие шаги:
Чтобы его найти, надо просто зайти на него и в адресной строке после «act=» знаков будут написаны цифры, являющиеся ID.

Еще один вариант найти идентификационный номер, это посмотреть вверх экрана выпадающего меню, где стоит дата.

Для чего необходимо создавать несколько рекламных аккаунтов?
Вообще, администратору можно создавать два рекламных аккаунта в своей компании, но если вы хотите увеличивать масштабы, то вам нужно будет написать в службу поддержки и согласовать данный вопрос с ними. Максимальное количество аккаунтов, которое допускается - 25.
Какие привилегии дает несколько работа с несколькими рекламными аккаунтами сразу?
1. Вы можете вносить плату за РА отдельно и разными, удобными для вас способами.
2. Настройка таргетинга РК в разных аккаунтах для разных часовых поясов.
3. Оплачивать рекламу в разных валютах. Это вам сэкономит деньги.
4. Если права нарушены аккаунта по какой-либо причине, то блокировка пойдет только на этот аккаунт, а не всю учетную запись.
Управление бизнес-менеджером Facebook
Спецификация управления имеет три вертикальные части:
1. С левой стороны – меню, которое дает доступ ко всем объектам компании.
2. Середина – там находится весь список объектов, который есть в разделе, выбранном вами.
3. С правой стороны – окно с параметрами выбранного вами объекта.

Какие существуют объекты:
1. Пользователи. Те люди, которые работают в вашей компании: непосредственно вы, сотрудники.
2. Аккаунты: РА, страницы на социальных платформах Facebook и Instagram, мобильные приложения.
3. Источники данных: пиксели, каталоги, аудитории.
Все вышеперечисленные объекты можно защищать правами или запросить доступ к уже существующим. Если это ресурсы ваши, то смело заявляйте права на них и открывайте доступ администратора только на себя, чтобы в дальнейшем, в случае какой-то ситуации, защитить себя даже от того же бана, или чтобы совсем не потерять страницу. Если вы хотите работать с аккаунтом, который уже работает, то вам необходимо будет запросить права на него.
Управление бизнес-страницами
Реклама бизнес-страницы всегда транслируется от имени рекламодателя, который представляет ее. Что из этого следует? Вам необходимо создать одну или несколько новых страниц в БМ, либо же добавить существующую страницу.
Шаги по созданию новой страницы:
1. Зайдите в бизнес менеджер.
2. Кликните либо на «Настройки кампании», либо на значок шестеренки.
3. По вертикали откроется меню, там найдите раздел «Аккаунты» и нажмите «Страницы».
4. Далее «Добавить».
5. Создайте новую страницу.
6. Теперь необходимо ввести данные: сфера деятельности страницы, ее название и выбор категории.
7. Далее кликните «Готово».

Автоматически вам будут доступны права администратора. Если необходимо еще кого-нибудь привлечь к этой странице, просто откройте им доступ.
Если вы хотите не новую страницу создавать, а уже рабочую, то здесь необходимо следовать немного другому алгоритму действий:
1. В меню «добавить» добавляйте страницу.
2. Вводите ID
Роли юзеров в бизнес-менеджере Facebook
Сам бизнес-менеджер подразделяет роли юзеров на две категории:
• основные;
• дополнительные.
По умолчанию стоит «Доступ сотрудника». Сотрудник может работать только с теми объектами и обладать теми правами, которые ему даст администратор БМ.
Если вы администратор, у вас есть полный доступ ко всем объектам. Вы можете заниматься редактурой параметров абсолютно всех объектов, которые работают в компании, добавление каких-то параметров или их удаление, а также вы ведете полный контроль всего, что происходит в бизнес-менеджере. Финансовый аналитик работает только с данными по финансам – расходы, способы оплаты, доходы и т д.
Финансовый редактор: здесь полномочий больше. Он может изменить платежные системы и сами счета, способы оплаты, добавление, удаление номеров карт и так далее.
Добавление нового юзера в бизнес-менеджер Facebook
Ниже приведен алгоритм действий по добавлению нового юзера.
Первым делом вам нужно зайти в панель управления:
1. Найдите раздел «Люди» и кликнете на «Пользователи».
2. Нажмите «Добавить».
3. Далее введите электронный адрес почты юзера, которого хотите добавить. Важно! За один раз возможно добавление до 20 пользователей.
4. Определитесь, какая роль пользователя, и выберете ее.
5. Кликните «Далее».
6. Откроется окно, там вам необходимо выбрать те настройки доступа к тем объектам, которые вы будете открывать юзеру.
7. «Пригласить».
8. Далее увидите сообщение о приглашении.
Дело сделано!

Открытие доступа сотрудникам к необходимым задачам
Существует два варианта открыть доступ:
1. Если вы хотите открыть доступ только одному сотруднику для выполнения нескольких задач, можно воспользоваться таким вариантом: раздел «Люди и партнеры», выбираете нужного человека, добавляете его, редактируете информацию о том, какие задачи ему разрешено выполнять и добавляете.
2. В меню необходимо выбрать тип «рекламные аккаунты».
3. Далее нажмите на конкретный объект.
4. Справа будет вкладка «Люди» и добавляйте сотрудников.

Как проводятся операции с оплатой рекламы в бизнес-менеджере?
Здесь также варианты оплаты происходят исходя из того, какой у вас рекламный аккаунт:
1. Если уже рабочий аккаунт, то все настройки об оплате будут перенесены автоматически.
2. Если вы создаете аккаунт с нуля, то здесь можно производить оплату трансляции объявлений по двум критериям: пользоваться теми настройками платежей, которые есть в бизнес-менеджере. Просто указывайте карту и по ней совершаете нужные операции. Второй вариант – добавление способа оплаты для интересующего аккаунта с помощью БМ. Здесь можно производить оплату нескольких РК для разных страниц.
Если вам необходима общая настройка платежной системы, тогда следуйте инструкции ниже:
1. Зайдите в меню, найдите настройки кампании и нажмите на «Платежи».
2. Кнопка «Добавить»
3. Вносите данные карты того человека, кто является ее носителем: имя, номер, срок действия и код на оборотной стороне карты (CVV).
4. «Продолжить».
Если у вас возникает необходимость настройки одного рекламного аккаунта к платежной системе, тогда алгоритм действий меняется:
1. В меню «аккаунты» выберите «Рекламные аккаунты».
2. Далее нажмите на треугольник, который находится по правой стороне от « Ads Manager».
3. Откроется меню, и выберете «посмотреть способы оплаты».
4. Когда откроется новое окно, внимательно посмотрите и проверьте, чтобы был выбран именно тот рекламный аккаунт, который вам необходим.
5. Далее находите раздел «Настройки платежей».
6. Добавьте способ оплаты.
7. Далее вам на выбор будет предоставлен список способов, которые можно использовать: банковская карта, PayPal или купон Facebook. Если будете выбирать последнее, то вам все равно придется привязывать карту.
8. Нажмите «Далее».
9. Заполняем поле реквизиты, вносим все данные, которые запросит система и сохраняем.

Если вы хотите добавить аккаунт Instagram, это можно сделать, здесь у вас пойдет запрос на логин и пароль от учетной записи.
Алгоритм добавления аккаунта Instagram описан ниже:
1. В меню БМ выбираем «Аккаунты Инстаграм».
2. Нажимаем на «Добавить».
3. Откроется окно, в котором надо нажать «Добавить аккаунт Instagram».

4. В дополнительном окне, которое откроется в другом браузере для авторизации Instagram, введите логин и пароль от учетной записи, далее «Войти».
5. Затем привяжите тот рекламный аккаунт, который будет связан с профилем.
6. Нажмите «Далее».
Как только привяжете свою учетную запись Instagram к рекламному аккаунту, вам откроется право добавить еще людей бизнес-менеджера.
Настройка пикселя в бизнес-менеджере
1. Зайдите в меню БМ и найдите «Источники данных», далее кликнете на «Пиксели».
2. «Добавить».
3. Введите название пикселя.
4. «Продолжить».
5. Кликните на «Установить пиксель».
6. После того, как выберете способ установки пикселя, вам будет доступен код.
7. Установите его на ваш сайт.
8. «Продолжить».
Пиксели можно настроить в любое удобное время.
Связка пикселя с рекламным аккаунтом
Чтобы при создании рекламной кампании можно было использовать аудитории, собранные на основании пикселя, его нужно привязать к аккаунту. Необходимо следовать следующему алгоритму:
1. Найдите раздел в БМ меню «Пиксели».
2. В колонке посередине выберите интересующий пиксель.
3. На панели с правой стороны нажмите «Связанные объекты».
4. Добавляйте объекты.
5. Далее появится окно, и с левой стороны выберете «Рекламные аккаунты».
6. Отметьте нужный аккаунт.
7. Добавьте его.
8. Перед вами будет окошко с подтверждением.
Все готово.
Заключение
Бизнес-менеджер – инструмент, который отлично продвигает различные страницы. В этом инструменте есть такие функции, вы не найдете в Ads Manager в личном аккаунте. Если с рекламой Facebook работаете только вы, то бизнес-менеджер также может помочь вам в использовании различного рода ресурсов комплексно.
Данный инструмент достаточно сложно настраивается, и этим он отличается от обычного аккаунта на социальной платформе Facebook. Из этой статьи вы узнаете, как настроить бизнес-менеджер. Ниже приведено пошаговое руководство, которое поможет вам легко настроить и понять данный аккаунт.
Когда может понадобиться бизнес-менеджер?
Несколько примеров, когда вам будет необходим бизнес-менеджер:
1. Вы нуждаетесь в нескольких рекламных аккаунтах.
2. У вас есть несколько проектов, и каждый их них привязан к странице, у которой есть свой источник трафика.
3. Вам нужно раздать доступ к рекламе коллегам.
4. У вас есть несколько других проектов, и вы нуждаетесь в том, чтобы раздать обязанности сотрудникам, также нужно сохранить конфиденциальность данных.
5. У вас в работе находятся несколько проектов и необходимо приблизить к нулю риск блокировки.
Создание бизнес-менеджера
Данный аккаунт создается на основе личного профиля Facebook. Если вы создаете компанию, то желательно, чтобы ее владельцем был либо держатель бизнеса, либо сотрудник, который будет работать на постоянной основе и не уйдет из компании.
Если вы не ведете аккаунт в Facebook, заведите его. Далее просто выполняйте действия, которые описаны ниже.
• Откройте вкладку business.facebook.com;
• Нажмите на «создание аккаунта»;
• Откроется окно, туда необходимо ввести имя, адрес электронной почты и название вашей компании;
• Кнопка «Далее».
• После вам нужно написать в пустых полях все необходимые данные: адрес, телефон, сайт или страница на Facebook.
• Выбор назначения аккаунта;
• «Отправить».
Все. Ваш аккаунт создан, сейчас перед вами откроется главная страница.
Следующий шаг – создание рекламного аккаунта. Он будет объединять все остальные объекты, где будет использоваться реклама данной социальной платформы.
Создание рекламного аккаунта
Есть несколько вариантов развития событий для добавления такого аккаунта в компанию.
1. Создание нового рекламного аккаунта в компании.
2. Можно добавить уже тот, с которым вы работаете. Важно понимать, что если вы добавите такой аккаунт в бизнес-менеджер, то обратно его убрать не получится. В дальнейшем вся работа с ним будет проходить только через вашу компанию.
3. Можно попросить доступ к другому бизнес-аккаунту у ваших клиентов.
Все вышеперечисленные действия вправе выполнять только админ. Если вы хотите добавить РА в компанию, то вам необходимо быть его владельцем.
Какие есть ограничения в действиях?
Возможно добавление в компанию только одного личного Рекламного аккаунта, а его создание возможно в случае, если оплата будет производиться автоматически. Может быть, вы хотите работать по предоплате? В этом случае, вы сначала создаете рекламный аккаунт, только потом добавляете его в свою компанию. Тогда это возможно.
Шаги добавления рекламного аккаунта в компанию
Войдите в бизнес-менеджер.
Найдите значок шестеренки и перейдите в раздел «Настройки».
Найдите раздел «Аккаунты» и зайдите в раздел «Рекламные аккаунты».
Затем нажмите «Добавить».
Далее вам необходимо определиться, какой раздел вам нужен: создание аккаунта, добавление или просто запрос.
Если вам необходимо добавить аккаунт, который уже используется в работе, то введите его ID.
Если добавляете новый РА, необходимо ввести данные: название, часовой пояс и валюта.
Кликайте на кнопку «Далее».
Выберете вариант использования нового аккаунта.
Нажмите «Создать».
Добавьте сотрудников, которые будут работать с РА и назначение доступа.
Нажмите на «Назначить».
Все. Рекламный аккаунт готов к работе. Последний шаг – оплата. Вам надо заняться настройками оплаты.
Где найти ID рекламного аккаунта?
Если вы планируете перенести рекламный аккаунт, вам придется вводить его идентификационный номер. Для этого выполните следующие шаги:
Чтобы его найти, надо просто зайти на него и в адресной строке после «act=» знаков будут написаны цифры, являющиеся ID.
Еще один вариант найти идентификационный номер, это посмотреть вверх экрана выпадающего меню, где стоит дата.
Для чего необходимо создавать несколько рекламных аккаунтов?
Вообще, администратору можно создавать два рекламных аккаунта в своей компании, но если вы хотите увеличивать масштабы, то вам нужно будет написать в службу поддержки и согласовать данный вопрос с ними. Максимальное количество аккаунтов, которое допускается - 25.
Какие привилегии дает несколько работа с несколькими рекламными аккаунтами сразу?
1. Вы можете вносить плату за РА отдельно и разными, удобными для вас способами.
2. Настройка таргетинга РК в разных аккаунтах для разных часовых поясов.
3. Оплачивать рекламу в разных валютах. Это вам сэкономит деньги.
4. Если права нарушены аккаунта по какой-либо причине, то блокировка пойдет только на этот аккаунт, а не всю учетную запись.
Управление бизнес-менеджером Facebook
Спецификация управления имеет три вертикальные части:
1. С левой стороны – меню, которое дает доступ ко всем объектам компании.
2. Середина – там находится весь список объектов, который есть в разделе, выбранном вами.
3. С правой стороны – окно с параметрами выбранного вами объекта.
Какие существуют объекты:
1. Пользователи. Те люди, которые работают в вашей компании: непосредственно вы, сотрудники.
2. Аккаунты: РА, страницы на социальных платформах Facebook и Instagram, мобильные приложения.
3. Источники данных: пиксели, каталоги, аудитории.
Все вышеперечисленные объекты можно защищать правами или запросить доступ к уже существующим. Если это ресурсы ваши, то смело заявляйте права на них и открывайте доступ администратора только на себя, чтобы в дальнейшем, в случае какой-то ситуации, защитить себя даже от того же бана, или чтобы совсем не потерять страницу. Если вы хотите работать с аккаунтом, который уже работает, то вам необходимо будет запросить права на него.
Управление бизнес-страницами
Реклама бизнес-страницы всегда транслируется от имени рекламодателя, который представляет ее. Что из этого следует? Вам необходимо создать одну или несколько новых страниц в БМ, либо же добавить существующую страницу.
Шаги по созданию новой страницы:
1. Зайдите в бизнес менеджер.
2. Кликните либо на «Настройки кампании», либо на значок шестеренки.
3. По вертикали откроется меню, там найдите раздел «Аккаунты» и нажмите «Страницы».
4. Далее «Добавить».
5. Создайте новую страницу.
6. Теперь необходимо ввести данные: сфера деятельности страницы, ее название и выбор категории.
7. Далее кликните «Готово».
Автоматически вам будут доступны права администратора. Если необходимо еще кого-нибудь привлечь к этой странице, просто откройте им доступ.
Если вы хотите не новую страницу создавать, а уже рабочую, то здесь необходимо следовать немного другому алгоритму действий:
1. В меню «добавить» добавляйте страницу.
2. Вводите ID
Роли юзеров в бизнес-менеджере Facebook
Сам бизнес-менеджер подразделяет роли юзеров на две категории:
• основные;
• дополнительные.
По умолчанию стоит «Доступ сотрудника». Сотрудник может работать только с теми объектами и обладать теми правами, которые ему даст администратор БМ.
Если вы администратор, у вас есть полный доступ ко всем объектам. Вы можете заниматься редактурой параметров абсолютно всех объектов, которые работают в компании, добавление каких-то параметров или их удаление, а также вы ведете полный контроль всего, что происходит в бизнес-менеджере. Финансовый аналитик работает только с данными по финансам – расходы, способы оплаты, доходы и т д.
Финансовый редактор: здесь полномочий больше. Он может изменить платежные системы и сами счета, способы оплаты, добавление, удаление номеров карт и так далее.
Добавление нового юзера в бизнес-менеджер Facebook
Ниже приведен алгоритм действий по добавлению нового юзера.
Первым делом вам нужно зайти в панель управления:
1. Найдите раздел «Люди» и кликнете на «Пользователи».
2. Нажмите «Добавить».
3. Далее введите электронный адрес почты юзера, которого хотите добавить. Важно! За один раз возможно добавление до 20 пользователей.
4. Определитесь, какая роль пользователя, и выберете ее.
5. Кликните «Далее».
6. Откроется окно, там вам необходимо выбрать те настройки доступа к тем объектам, которые вы будете открывать юзеру.
7. «Пригласить».
8. Далее увидите сообщение о приглашении.
Дело сделано!
Открытие доступа сотрудникам к необходимым задачам
Существует два варианта открыть доступ:
1. Если вы хотите открыть доступ только одному сотруднику для выполнения нескольких задач, можно воспользоваться таким вариантом: раздел «Люди и партнеры», выбираете нужного человека, добавляете его, редактируете информацию о том, какие задачи ему разрешено выполнять и добавляете.
2. В меню необходимо выбрать тип «рекламные аккаунты».
3. Далее нажмите на конкретный объект.
4. Справа будет вкладка «Люди» и добавляйте сотрудников.
Как проводятся операции с оплатой рекламы в бизнес-менеджере?
Здесь также варианты оплаты происходят исходя из того, какой у вас рекламный аккаунт:
1. Если уже рабочий аккаунт, то все настройки об оплате будут перенесены автоматически.
2. Если вы создаете аккаунт с нуля, то здесь можно производить оплату трансляции объявлений по двум критериям: пользоваться теми настройками платежей, которые есть в бизнес-менеджере. Просто указывайте карту и по ней совершаете нужные операции. Второй вариант – добавление способа оплаты для интересующего аккаунта с помощью БМ. Здесь можно производить оплату нескольких РК для разных страниц.
Если вам необходима общая настройка платежной системы, тогда следуйте инструкции ниже:
1. Зайдите в меню, найдите настройки кампании и нажмите на «Платежи».
2. Кнопка «Добавить»
3. Вносите данные карты того человека, кто является ее носителем: имя, номер, срок действия и код на оборотной стороне карты (CVV).
4. «Продолжить».
Если у вас возникает необходимость настройки одного рекламного аккаунта к платежной системе, тогда алгоритм действий меняется:
1. В меню «аккаунты» выберите «Рекламные аккаунты».
2. Далее нажмите на треугольник, который находится по правой стороне от « Ads Manager».
3. Откроется меню, и выберете «посмотреть способы оплаты».
4. Когда откроется новое окно, внимательно посмотрите и проверьте, чтобы был выбран именно тот рекламный аккаунт, который вам необходим.
5. Далее находите раздел «Настройки платежей».
6. Добавьте способ оплаты.
7. Далее вам на выбор будет предоставлен список способов, которые можно использовать: банковская карта, PayPal или купон Facebook. Если будете выбирать последнее, то вам все равно придется привязывать карту.
8. Нажмите «Далее».
9. Заполняем поле реквизиты, вносим все данные, которые запросит система и сохраняем.
Если вы хотите добавить аккаунт Instagram, это можно сделать, здесь у вас пойдет запрос на логин и пароль от учетной записи.
Алгоритм добавления аккаунта Instagram описан ниже:
1. В меню БМ выбираем «Аккаунты Инстаграм».
2. Нажимаем на «Добавить».
3. Откроется окно, в котором надо нажать «Добавить аккаунт Instagram».
4. В дополнительном окне, которое откроется в другом браузере для авторизации Instagram, введите логин и пароль от учетной записи, далее «Войти».
5. Затем привяжите тот рекламный аккаунт, который будет связан с профилем.
6. Нажмите «Далее».
Как только привяжете свою учетную запись Instagram к рекламному аккаунту, вам откроется право добавить еще людей бизнес-менеджера.
Настройка пикселя в бизнес-менеджере
1. Зайдите в меню БМ и найдите «Источники данных», далее кликнете на «Пиксели».
2. «Добавить».
3. Введите название пикселя.
4. «Продолжить».
5. Кликните на «Установить пиксель».
6. После того, как выберете способ установки пикселя, вам будет доступен код.
7. Установите его на ваш сайт.
8. «Продолжить».
Пиксели можно настроить в любое удобное время.
Связка пикселя с рекламным аккаунтом
Чтобы при создании рекламной кампании можно было использовать аудитории, собранные на основании пикселя, его нужно привязать к аккаунту. Необходимо следовать следующему алгоритму:
1. Найдите раздел в БМ меню «Пиксели».
2. В колонке посередине выберите интересующий пиксель.
3. На панели с правой стороны нажмите «Связанные объекты».
4. Добавляйте объекты.
5. Далее появится окно, и с левой стороны выберете «Рекламные аккаунты».
6. Отметьте нужный аккаунт.
7. Добавьте его.
8. Перед вами будет окошко с подтверждением.
Все готово.
Заключение
Бизнес-менеджер – инструмент, который отлично продвигает различные страницы. В этом инструменте есть такие функции, вы не найдете в Ads Manager в личном аккаунте. Если с рекламой Facebook работаете только вы, то бизнес-менеджер также может помочь вам в использовании различного рода ресурсов комплексно.